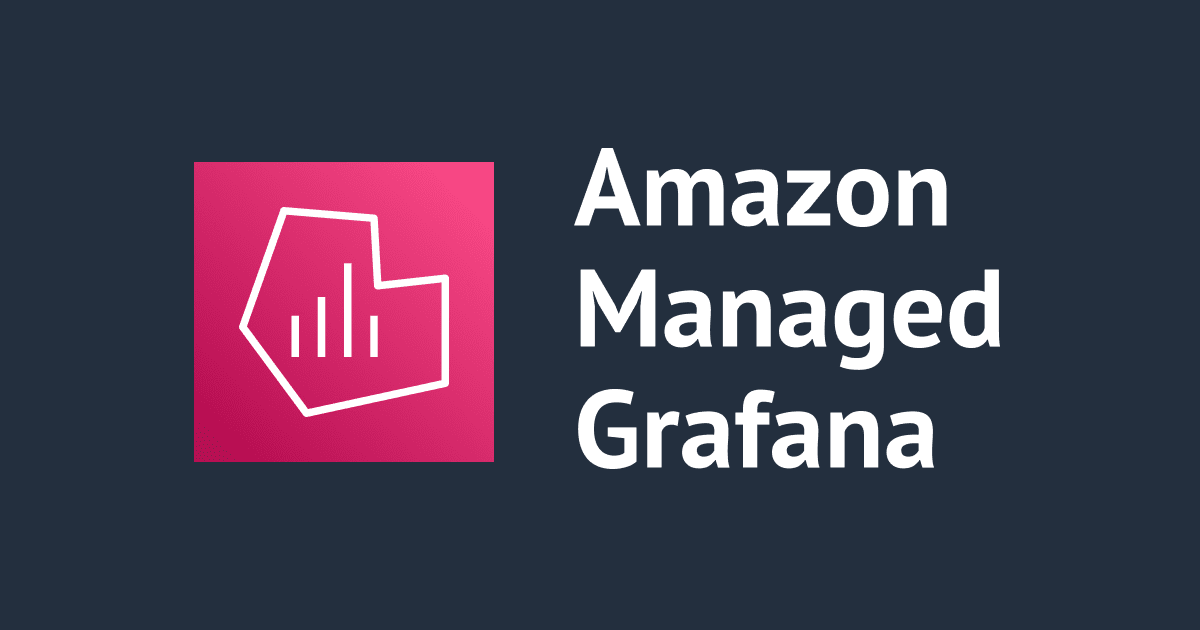
Amazon Managed Grafanaをセットアップして使ってみる
はじめに
こんにちは。大阪オフィスの林です。
先日GAされたAmazon Managed Grafanaのセットアップを検証する機会がありましたので手順をまとめておきたいと思います。
Grafanaとは
Grafanaは、Grafana Labs社が開発したデータの可視化ツールです。
Amazon Managed Grafanaとは
GrafanaをAWS上でマネージドに使えるサービスです。
Amazon Managed Grafana は Grafana Labs と共同で開発したフルマネージドサービスで、複数のソースからのデータを視覚化して分析するために Grafana のオープンソースバージョンとエンタープライズバージョンを簡単に使用できるようにします。Amazon Managed Grafana を使用することにより、サーバーのプロビジョニングや、ソフトウェアの設定と更新を行う必要なく、メトリクス、ログ、およびトレースを分析できます。
やってみた
Amazon Managed Grafanaワークスペース作成
Amazon Managed Grafanaのダッシュボードに移動し、「ワークスペースを作成」を選択します。

「認証アクセス」にて「AWS Single Sign-On (AWS SSO)」を選択します。AWS SSOだけではなく、SAML認証にも対応しています。SAML認証の手順は下記エントリを参照ください。
なお、AWS SSOの設定が未完了の場合、警告が表示され次に進むことが出来ません。事前にAWS SSOの設定を完了させてください。

今回の検証では自動で作成されるIAM Roleを使うため「サービスマネージド」を選択し「次へ」を選択します。独自に作成したIAM Roleを指定する場合は「カスタマーマネージド」を選択してください。

検証環境はOrganizations環境ですが、メンバーアカウントでは「組織」を選択できないようなので「現在のアカウント」を指定し、任意のデータソースを指定します(執筆時点では「委任」のオペレーションも出来なさそうでした)。検証ではデータソースに「Amazon Cloudwatch」を選択しています。

ステータスが「アクティブ」になったことを確認し、「新しいユーザーまたはグループの割り当て」を選択します。

Amazon Managed Grafanaへのログインを許可するユーザーもしくはグループを選択します。

Amazon Managed Grafanaログイン
AWS Single Sign-On (AWS SSO)のステータスが「有効」であることを確認し、Grafana ワークスペース URLにアクセスします。

ログイン画面が表示されるので「Sign in with AWS SSO」を選択します。執筆時点のGrafanaのバージョンはv8.0.5のようでした。

CloudWatchのメトリクスを表示してみる
最後に、Amazon Managed Grafanaのワークスペース作成時にオプトインしたCoudWatchをデータソースが表示できるところまで見ていきたいと思います。デフォルトだとユーザーが「閲覧者」なのでデータソースの追加等のオペレーションが出来ません。

デフォルトの「閲覧者」権限から「管理者」に変更していきます。作成したAmazon Managed Grafanaのワークスペースから「ユーザーとユーザーグループの設定」を選択します。

「管理者」へ昇格させるユーザーを選択し「管理者を作成する」を選択します。

左メニューの歯車マークから「Data sources」を選択します。

AWSデータソースプラグインには、すぐに使い始めるのに役立つ多数のダッシュボードが付属しています。「Dashboards」タブを選択しプラグインの「Import」をクリックします。

CPUやネットワークトラフィックなどのメトリクスがグラフ化されました。

Amazon Managed Grafanaの料金
最後に、Amazon Managed Grafanaの料金だけ整理しておきたいと思います。
Amazon Managed Grafanaは、前払い料金、必要な最小コミットメント、および長期契約はありません。ワークスペースごとに下記ユーザーライセンスタイプに応じたアクティブユーザー分の利用料が発生します。(なお、アカウントごとに最大5人の無料トライアルが用意されているようです)
| Editor | $9 | ダッシュボードとアラートの作成と管理、およびデータソースにアクセスするためのアクセス許可の割り当てのための管理アクセス許可 |
|---|---|---|
| Viewer | $5 | ダッシュボード、アラート、およびクエリデータソースを表示できますが、ワークスペースで他のアクションを実行することは不可 |
まとめ
AWS SSOなどの前提条件となる環境の準備は必要なものの、Amazon Managed Grafanaのセットアップ自体はとてもシンプルでメリットの1つであるという印象を受けました。また、Amazon Managed Grafanaは、オンプレなどの環境とは異なりAWSからフルマネージドで提供されるサービスなのでGrafanaを動かすサーバ自体のパッチ適用等、メンテナンスの運用から解放されるといったところもAmazon Managed Grafanaをご利用いただく1つのメリットと言えるのではないでしょうか。
以上、大阪オフィスの林がお送りしました!

















![[レポート]オープンソースの可観測性 Observability the open source way(COP324)](https://images.ctfassets.net/ct0aopd36mqt/3IQLlbdUkRvu7Q2LupRW2o/edff8982184ea7cc2d5efa2ddd2915f5/reinvent-2024-sessionreport-jp.jpg)

